About the Job Fair
Welcome to the Booth Creation guide for the CEE at Illinois Virtual Job Fair, hosted on the vFairs platform. This step-by-step guide will help you as you create your virtual company booth.
If you have any questions or need assistance as you go through the process, please contact Keely Ashman at kashman@illinois.edu or (217) 333-6454
ITEMS TO PREPARE BEFORE GETTING STARTED
You will be asked for the following items during your booth set-up. While some things will be necessary to build your booth (e.g., logo, recruiter names), others you may choose to leave off (e.g., videos, job vacancies).
Note: all logos, photos or other images must be in JPG or PNG format.
- Company logo
- Company description
- Visuals for your booth (company photos, company videos, project photos, etc.)
- Prepare documents you wish to share with students (company information, recruiter contact information, current company projects, etc.). Accepted formats: PDF, Word, Excel or PowerPoint.
- URLs for company website and social media platforms
- Optional: videos you wish to share with students (videos about your company, videos of current company projects, etc.) Make sure these videos are in YouTube or Vimeo only.
- A current list of job vacancies available in your company. Make sure to have job title, location and description. If your company does not currently have open opportunities or you prefer not to list them, skip this booth section.
- A list of all recruiters that will be working your booth during the job fair. Make sure to have name, email and chat times available.
BOOTH SETUP
Follow the URL link that was emailed to you to get started. Save this email, as you will need to access the link again if you have future changes to your booth.
You should see this
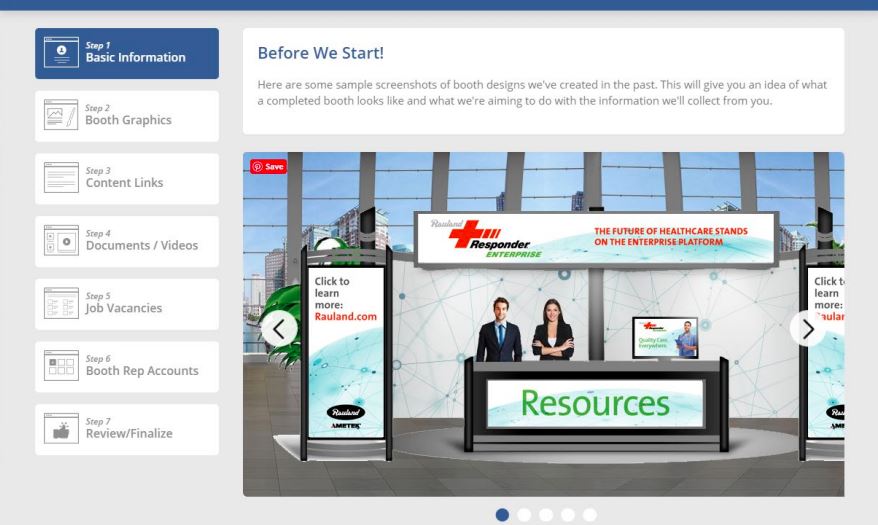
We recommend you click through the screenshots in the “Before We Start!” section to get a feel for how the booths are structured. When you’re ready to start, scroll down to start Step 1. Note that you can track your progress or move to a specific section using the steps listed on the left side of the screen.
STEP 1: BASIC INFORMATION
In this step, you will enter basic information about your company
- Booth Name = Company Name
- Upload your company logo (recommended formats: jpg, png). This logo will be used as an icon in the Exhibit Hall and will not appear in your booth.
- Booth Description = Information about your company. This is an “About Us” section where you can tell students about your company
To finish Step 1, click Save and Continue
STEP 2: BOOTH GRAPHICS
In this section, you will select a booth design and add graphics, videos, logos and photos to make it unique to your company.
- Using the left and right arrows, view the different booth layouts and click “Use this layout” to select your choice.
- Customize your booth by choosing your back and front panel color.
- Click on empty frames in your booth to upload images, videos, company logo, etc. Make sure to upload your company logo in one of the frames. Edit via zoom-in and zoom-out options and adjust as needed for that specific box. Populate the external URL box if you want to link it.
- Press SAVE after each box
When all boxes are filled, finish Step 2 by clicking Save and Continue
STEP 3: CONTENT LINKS
In this section, you can create links to an external website that will be available to students who visit your booth. You can have up to 11 different content links. For example, pages on your company’s website (About Us, News & Events, Careers, home page) and company social media links.
- After each entry, click on “Add another link” to add any additional links
Finish Step 3 by clicking Save and Continue
STEP 4: DOCUMENTS/VIDEOS
This section is for documents and videos about your company that students can “take home” with them in their virtual swag bag. Some document options might be: how to apply for jobs with your company, company information sheet, recruiter contact information, current positions available in your company, and company project descriptions. Accepted formats: PDF, Word, Excel or PowerPoint.
- If you have documents that you would like to add to your booth, click “Yes. I have documents that I’d like to add to my booth,” input the Document Title, then drag and drop your file on the link to upload.
- To add additional documents, click on “Add another document” and repeat these instructions.
- If you have Videos you would like to add to your booth, click “Yes, I have videos that I’d like to add to my booth” input your Video Title and drop your file on the link to upload.
- To add additional videos, click on “Add another Video” and repeat these instructions.
When you finish uploading your documents/videos, finish Step 4 by clicking Save and Continue.
STEP 5: JOB VACANCIES
This section allows you to add job vacancies to your booth, and then allow students to either apply within the vFairs platform, or take users to your own career site where they can apply. If you do not want to post job openings, skip to the end of this section and click Continue.
- If your company currently has job vacancies you would like to list, click “Add Vacancy”.
- Input Job Title, Location, Job Description and number of vacancies.
- Select which method you prefer students to use to apply.
- Allow them to apply through the Vfairs platform; input the email address where applications should be sent.
- Take students to another website to apply (usually on your company’s careers page); input the URL for that page.
- You may add unlimited vacancies to your page.
When you have finished entering job postings, finish Step 5 by clicking Continue.When you have finished entering job postings, finish Step 5 by clicking Continue.
STEP 6: BOOTH REP ACCOUNTS
In this section, you will be adding names of all recruiters that will be working in your booth during the CEE Fall 2021 Virtual Job Fair. You can add up to eight reps per day. It is important to have your rep’s schedules set before Thursday, September 15, when the system is open to CEE students to begin selecting chat times with your reps.
- In the First Name field, we recommend putting your Company name and title (i.e. Benesch Engineer or WJE HR)
- In the Last Name field, put the recruiters entire name (i.e. Jim Sloan or Sarah Townsend)
- The recruiters name will then appear to students as “Benesch Engineer Jim Sloan or WJE HR Sarah Townsend”
- Select the start date (Wednesday, September 22 or Thursday, September 23) and the chat time you are available. Please enter these in military time.
- If you will be working various times throughout the day, please select +Add Another Timing to add more available chat slots. (i.e. I might work 10:00 to 12:00 and then take my lunch. So I will add another chat timing from 13:00 to 16:00)
- Chat timings: Availability entered in this section will show up in your booth as chat time slots available for students to reserve. Only enter time for booth reps who will be accepting reserved chat time slots. Some possible scenarios:
- Scenario 1: Recruiter 1 will man the group chat and Recruiter 2 will conduct all private chats that students have reserved. In this case, you will only enter available times for Recruiter 2.
- Scenario 2: Recruiter 1 will man the group chat in the morning and private chat in the afternoon, while Recruiter 2 will conduct private chats in the morning and man the group chat in the afternoon. In this case, enter afternoon availability for Recruiter 1 and morning availability for Recruiter 2.
- Scenario 3: A company will only have one recruiter staffing the booth – both group chats and private chats. You might have the recruiter man the group chat in the morning, and accept reservations for private chats in the afternoon. In that case, only enter availability for the afternoon period.
- Scenario 4: A company chooses not to have any time slots available for reservation and only plans to man the group chat. In this case, do not enter any availability in this section.
- If you are uncertain how to enter time for this section, please contact Keely Ashman at kashman@illinois.edu or (217) 333-6454.
- Create a simple, easy-to-remember password for each recruiter you input. Please note that the passwords might be visible to other reps from your booth and the event organizer. Each rep will need their password to login during the event.
When you finish adding your recruiters, finish Step 6 by clicking Continue.
STEP 7: REVIEW/FINALIZE
Please review your booth details. If you need to make changes, use the Step buttons on the left side of your screen.
If you do not see everything you want in your booth during this review step, please go back to the appropriate step to make changes. Make sure to click SAVE and CONTINUE at the bottom or each step in order to save changes to that step.
Once everything is ready, click Submit Booth at the bottom of the page. Your booth is now complete.
REVISE/EDIT BOOTH
If you need to revise, edit or add something to your company booth, please click on the unique link that was originally emailed to you. Once you are in the vFairs system, you can use the Step buttons on the left side of the screen to navigate to the section you need to edit.
- Once you have made your revisions/edits/additions, finish the step by clicking Save and Continue.
- Proceed to Step 7: Review/Finalize to review your new booth details. Once everything is ready, click Submit Booth at the bottom of the page.
IMPORTANT:
Companies have until Friday, September 10 5:00pm CST to revise/edit their booth and add/delete recruiter’s information and chat time availability. After this date, students will have access to your booths and recruiter schedules.